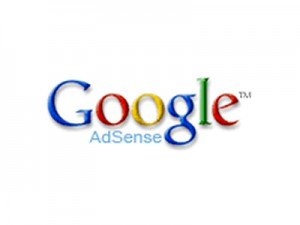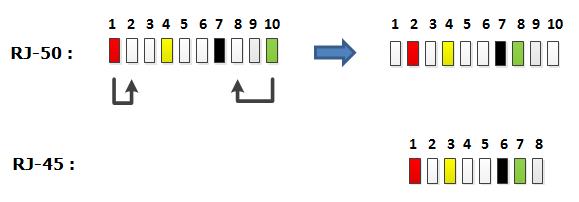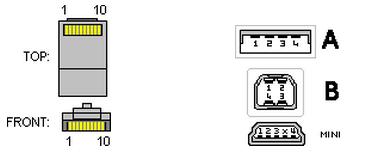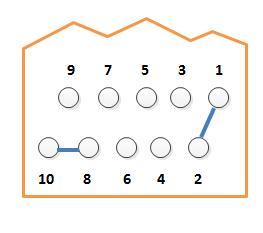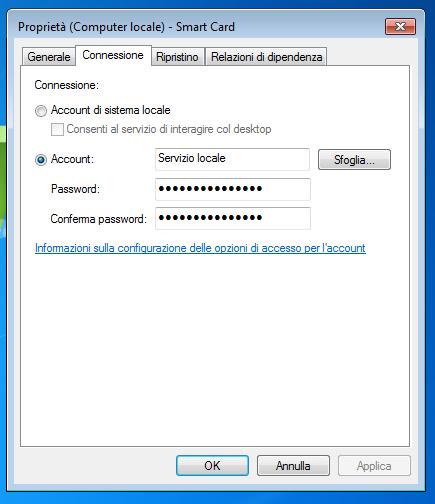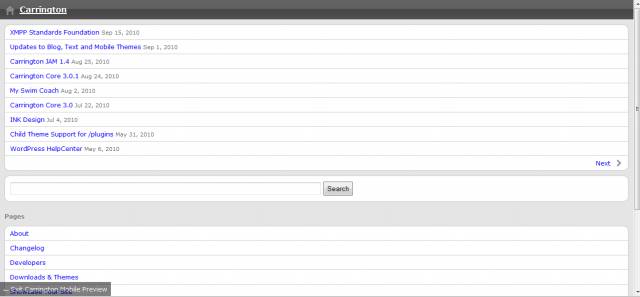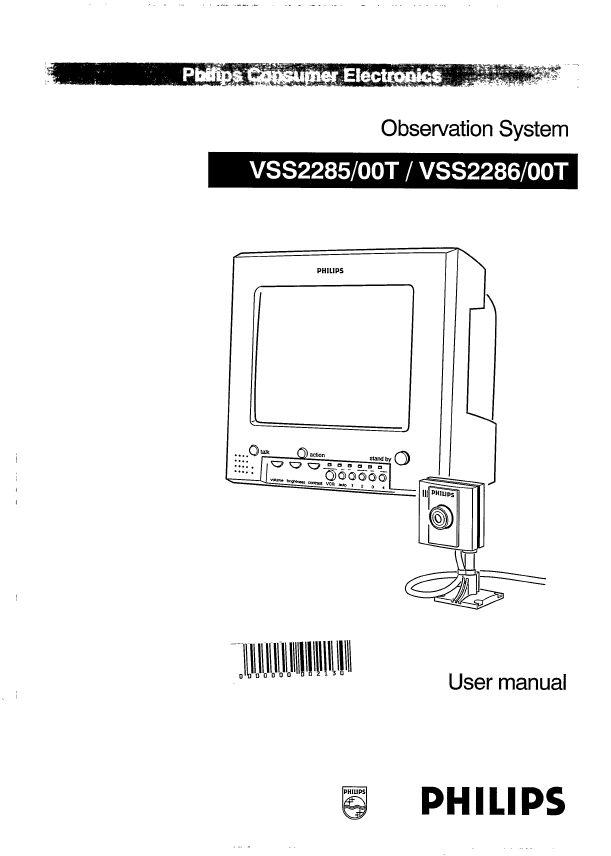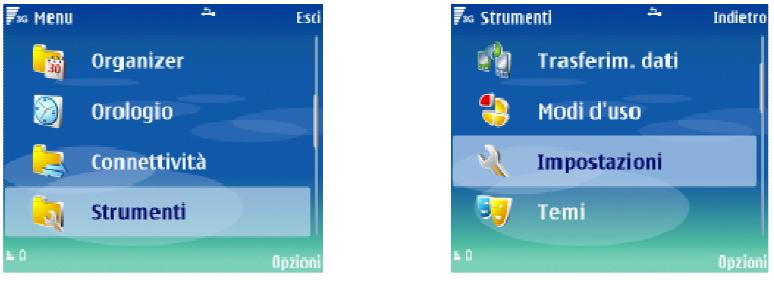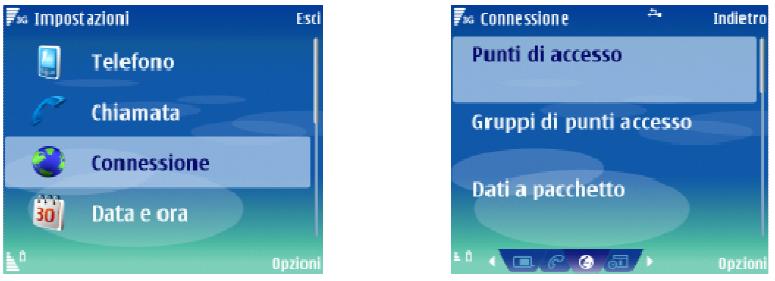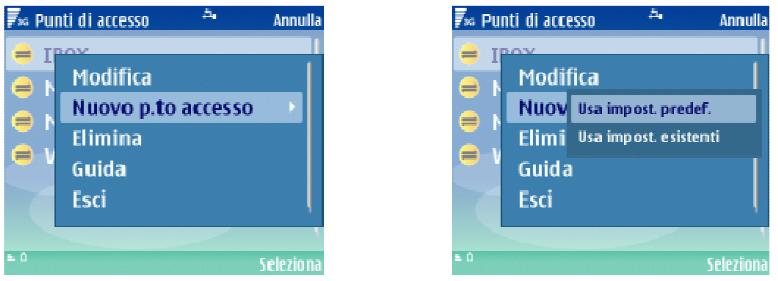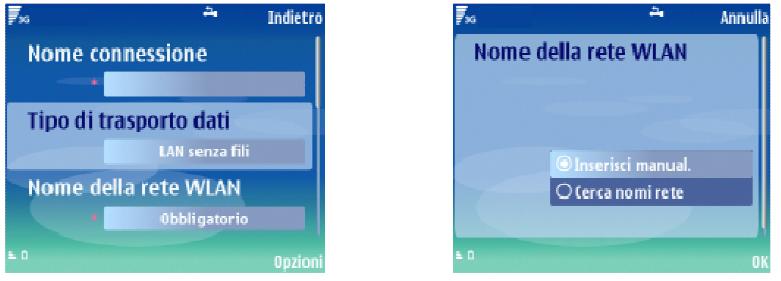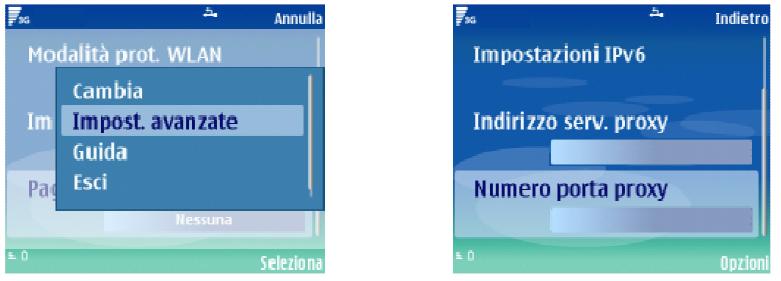DISCLAIMER: Questa guida non vuole incoraggiare la pirateria, quindi non mi prendo responsabilità su quello che farete con queste informazioni. La guida è stata scritta SOLO a scopo informativo. Usate solo copie di backup di giochi regolarmente acquistati e di cui siete in possesso.
Vi presento oggi la guida per installare un custom firmware e caricare copie di backup su Play Station 3 senza uso di dongle USB o altro (vedi PS3Jailbreak).
La modifica verrà fatta solo via software, quindi non ci sarà bisogno di aprire la console. Sarà possibile andare sul PSN ed eseguire copie di backup di giochi presenti su hard disk esterno alla console. Tuttavia la garanzia decade e non ci sono garanzie sul fatto che Sony in futuro possa bannare per sempre le console modificate dal PSN.
La modifica si basa sul firmware 3.55 e funziona su tutte le console SLIM o FAT.
Questa modifica, nel 99% dei casi non provoca il Brick(rottura) della Console, tuttavia è importante non fare gli aggiornamenti proposti da Sony (es. 3.56).
File necessari:
- Firmware originale 3.55 Playstation 3 (se non è già installato)
- Custom firmware 3.55 by KMEAW
- Gaia Manager o multiMAN (programma homebrew necessario ad eseguire i backup)
- Fix per il custom firmware
I link ai download non li metto per motivi di sicurezza, tuttavia tutti i file sono prelevabili sempre aggiornati da: evileon-ps3.blogspot.com
Nota: Scaricate md5sums per verificare l’md5 dei file. Trascinate il file del firmware sopra l’icona md5sums.exe e controllate l’MD5. Su MacOS potete aprire il terminale e scrivere md5 “nome del file”.
PASSO 1: Aggiornare la PS3 al firmware 3.55
Se non avete il firmware 3.55 installato, la prima cosa da fare, è aggiornare la console tramite USB.
Una volta scaricato il firmware originale 3.55 (PS3UPDAT.PUP con md5 = ca595ad9f3af8f1491d9c9b6921a8c61) va messo nel percorso \PS3\UPDATE\ in una chiavetta USB lasciando inalterato il nome del file.
La chiavetta USB va inserita nella Playstation 3 spenta. Solo dopo accendiamo la PS3 e spostiamoci nel menu Impostazioni -> Aggiornamento di Sistema.
Premete X e scegliete “aggiorna tramite supporti di memorizzazione”. Ora la PS3 cercherà il file di aggiornamento originale mostrando a schermo la conferma.
Premiamo su OK per dare conferma. Accettiamo i termini del contratto, e facciamo partire l’aggiornamento.
Dopo il riavvio, verrà installato l’aggiornamento.
PASSO 2: Patchare il firmware 3.55 by kmeaw [Opzionale]
Attenzione: Se avete scaricato il firmware già patchato e pronto dal sito indicato prima, allora potete saltare questo passo.
Scaricate Download Custom firmware PATCH by kmeaw e BSDiff per applicare la patch al firmware originale.
Per patchare il firmware originale, useremo BSdiff per Windows. Scompattate il programma in una directory, per esempio C:\BSdiff\ e mettete dentro la directory, i file “PS3UPDAT.PUP” (il firmware 3.55 originale) e il file “patchfile”.
Cliccate su START -> Esegui e scrivete cmd cliccando successivamente su OK.
Nel prompt dei comandi che si è aperto, scrivete cd C:\BSdiff\ per spostarvi nella directory dove è stato scompattato il programma.
Per applicare la patch sul firmware, scrivete bspatch.exe PS3UPDAT.PUP PS3CFW.PUP patchfile
A questo punto, avete creato il file PS3CFW.PUP (md5 = 2be5e87a22bf1e7f48e98fcabd38977b) che rappresenta il firmware modificato con il quale aggiornare la console.
PASSO 3: Installazione del custom firmware 3.55 kmeaw
Prendete la penna USB, e nel percorso PS3\UPDATE\ cancellate il file PS3UPDAT.PUP (se presente) e copiate il firmware modificato PS3CFW.PUP ottenuto al passo 2 o quello scaricato dal link indicato all’inizio.
Rinominate il file PS3CFW.PUP in PS3UPDAT.PUP altrimenti la console non lo troverà. Avviate la PS3, scegliete Impostazioni -> Aggiornamento di Sistema con la penna USB inserita e la schermata visualizzata, dovrà indicarvi che il nuovo firmware trovato è il firmware 3.55-kmeaw.
Proseguite accettando il contratto e aspettate la copia dei file, il riavvio della PS3 e la successiva installazione.
—————–
ATTENZIONE! Se la PS3 mostra un messaggio informandovi di non poter procedere all’installazione perché avete già l’ultimo firmware, dovete installare l’aggiornamento dal menu di ripristino della console.
Per accedere al menu di ripristino:
Da console spenta tenere premuto il tasto power fin quando la console non si accende e non si spegne nuovamente, rilasciare il tasto power. Premere e tenere premuto nuovamente il tasto power e aspettare fino a quando non si sentono un “beep” seguito da due “beep” consecutivi. A quel punto, collegate il joypad e premete il tasto PS. Se avete problemi ad aggiornare la PS3 al custom firmware (o volete ripristinare la console nel suo stato originale usando il firmware originale) dovete selezionare Aggiornamento di Sistema da questo menu. A questo punto inserite la penna USB con il firmware nel percorso corretto (PS3\UPDATE\PSUPDAT.PUP) e premete start + select insieme, seguendo le istruzioni sullo schermo fino a quando la PS3 emetterà 4 “beep” e si spegnerà da sola. Riaccendiamo la PS3 , AVVIANDOLA CON IL TASTO POWER SULLA CONSOLE, e quindi non tramite pad o telecomando.
—————–
La vostra console ora è aggiornata con il firmware 3.55-kmeaw che permette l’installazione di software sia firmato che non.
PASSO 4: Installare il Fix dei permessi
Per procedere con un fix automatico dei permessi (se avete problemi di schermo nero per esempio), scaricate il pacchetto FIX_CFW_355. Inseritelo nella penna USB e dal menu Install PKG Files installatelo.
PASSO 5: Installazione di GAIA Manager o multiMAN (è possibile installarli entrambi per ovviare ad eventuali mancanze di uno o dell’altro, il procedimento è sempre lo stesso per entrambi)
Adesso avete nella vostra console due nuovi sotto-menu del menu Gioco, tra cui “Install PKG Files” che vi permetterà di installare qualsiasi tipo di homebrew o programma fatto da terzi. Per installare programmi su PS3, è sufficiente copiarlo nella root (nella directory principale) della penna USB e verrà automaticamente trovato dalla console.
Per esempio, copiamo il Gaia Manager che ci permette di eseguire copie di backup ed effettuare anche il dump (la copia da Blu-ray ad hard disk) dei nostri giochi originali.
Scompattate l’archivio di Gaia Manager che avete scaricato e copiate solo uno dei 3 file nella penna USB. L’ultima parte del nome di questi file, indica la directory nella quale poi andranno memorizzati e andranno lette le copie di backup sull’hard disk.
Tutti i giochi, dovranno essere in una directory GAMEZ delll’hard disk.
Collegate nuovamente la penna USB alla console e premete su Install PKG Files nel menu Gioco.
Vi verrà mostrata una lista dei possibili .pkg da installare sulla console. Selezionate quello relativo a Gaia Manager copiato poco prima.
PASSO 6: Avviare il FIX dei permessi
Avviate il FIX_CFW3.55 e aspettate che vi riporti alla XMB dopodichè potete disinstallarlo.
PASSO 7: Avvio delle copie di backup
Prendete un hard disk (i giochi occupano una media di 15, 20 GB) e collegatelo alla console. Potete anche usare l’hard disk interno della PS3. Avviate Gaia Manager dal menu Gioco.
Per effettuare un dump di un gioco originale su hard disk (e quindi salvarlo nella directory GAMEZ) è sufficiente inserirlo nel lettore Blu-ray e premere il tasto O e poi decidere la destinazione (hard disk interno o esterno).
Se abbiamo già un gioco salvato sul nostro computer, basterà copiare la directory del gioco, direttamente in GAMEZ in modo che Gaia Manager potrà visualizzare la lista presente.
Per avviare una copia di backup, sia da hard disk interno che da hard disk esterno, basterà selezionare il titolo dalla lista e premere X. Verrete riportati al menu principale della Playstation 3. Inserite un qualsiasi gioco originale (non ha importanza quale) per poter avviare la copia di backup dal menu
Per quanto riguarda i backup, per ora, il supporto con Gaia Manager, prevede l’uso esclusivamente di un hard disk formattato in FAT32. Questo vuol dire che molti giochi, che hanno file di dimensioni superiori a 4GB non potranno in alcun modo essere avviati dall’hard disk esterno. Questo tipo di giochi, dovrà necessariamente essere copiato sull’hard disk interno della console prima di poter essere avviato.
Per aggirare il problema dei file di grandi dimensioni su disco esterno formattato in FAT32, è consigliato l’uso del programma OpenSplit o di split4g designer.
Il disco interno garantisce performance più elevate ma un uso intenso può provocarne il surriscaldamento rischiando di danneggiare la console, il dischi esterni hanno prestazioni un po’ meno elevate (ma sempre doppie rispetto ad un blu-ray disc), tuttavia alcuni giochi funzionano solo su disco esterno.
Dovrete salvare il gioco all’interno della cartella GAMEZ nella root del disco (interno, esterno o entrambi): ogni gioco dovrà essere salvato in una cartella distinta, ad esempio Final Fantasy XIII di default si chiamerà MRTC00003, BLES12345 , BLUS12345 o addirittura BCES12345 e ognuna di queste cartella dovrà contenere le cartelle PS3_GAME e PS3_UPDATE all’interno delle quali sono memorizzati i files di gioco, mentre PS3_DISK.SFB non è sempre presente.
Se avete questi 3 file e non si conosce l’identificatore del gioco per creare la cartella BLESXXXXX, basta semplicemente andare nella cartella PS3_GAME, e troverete un file di nome PARAM, si apre questo file con questo software: PBP-unpacker e vedrete il BLESxxxxx che sarà il nome della cartella.
Se si ha invece una ISO bisogna:
1. Apri con blocco note il file “PS3_DISC” e dentro trovi il Game ID (es: BLUS-30279);
2. Crea una nuova cartella e chiamarla “GAMEZ” sul desktop;
3. All’interno della cartella GAMEZ creane un’altra e chiamala con l’ID Game del gioco;
4. Metti nella cartella (es: BLUS30279) le seguenti cartelle: PS3_GAME, PS3_UPDATE, PS3_DISC e PS3_CONTENT;
5. Prendi la cartella GAMEZ e copiala su un HDD esterno;
Altrimenti si può fare automaticamente usando un programma apposito: http://www.mediafire.com/?9euumojh8umejzr*
Basta che fai [Open] e selezioni l’iso. Dopo fai [Extract] ed estrai tutto nella cartella che hai creato (GAMEZ), dopo segui il punto 5.
NOTA: Tutti i giochi non sono compatibili con il disco rigido esterno. Se si dovesse presentare una schermata nera all’avvio controllare se è stato disabilitato l’avvio automatico del disco.
INFO 1: Come scaricare gli aggiornamenti senza la firma su PSN
Questo è un modo per ottenere qualsiasi aggiornamento per qualsiasi gioco, aggiorna direttamente dal server poi basta eseguire il file scaricato, non c’è nemmeno bisogno di accedere al PSN. Basta andare sul browser PS3 e andare su PS3PKG o provare l’applicazione PS3 Game Updater.
INFO 2: Come apparire offline su PSN
1. Andare sul server FTP sul proprio PS3 e filezilla su PC
2. Andare in devhhdd0/home / (profilo che si desidera visualizzare non in linea) / friendIM
3. Sostituire il “mecomment.dat” con questo: Multiupload (A mecomment.dat diverso che ti fa apparire non in linea)
4. Chiudere la connessione FTP.
INFO 3: Come aprire una connessione FTP
1. sulla vostra console PS3 avviare Black Box server FTP.
2. Poi, sul vostro PC aprire FileZilla.
3. su PS3 con il server FTP in esecuzione ci dovrebbe essere un indirizzo IP sullo schermo.
4. Ora digitate l’indirizzo IP nell’apposita casella in alto a sinistra (‘host’) su FileZilla sul vostro PC. Una volta fatto questo clicca sul pulsante “QuickConnect”.
Hostname: (IP che mostra sullo schermo del blackboxFTP sulla vostra PS3)
Username: FTPD12345 (deve essere presente, non solo uno casuale)
Password: / (NIENTE, VUOTO, VUOTO, lasciare vuoto)
Port: 21
File Protocol: FTP
A questo punto è possibile accedere al contenuto dei file sull’hard disk della PS3 es. dev_hdd0/GAMES.
Una volta completato il trasferimento si può riavviare la PS3.
DISCLAIMER: This guide is not intended to encourage piracy, so I not take responsibility for what you do with this information. The guide was written for informational purposes ONLY. Use only regular backup copies of games purchased and which you have.
I present today a guide to install custom firmware and load back up on the Play Station 3 without the use of USB dongle or other (see PS3Jailbreak).
The change will be made only by software, so there will be no need to open the console. You will be able to go on the PSN and make backup copies of games on external hard drive to the console. However, the warranty expires and there are no guarantees that Sony in the future ban the modified consoles from the PSN.
The change is based on firmware 3.55 and runs on all consoles SLIM or FAT.
This change in 99% of cases does not cause the Brick (breaking) of the Console, but it is important not to make the proposed updates from Sony (eg 3.56).
Files needed:
- Original firmware 3.55 Playstation 3 (if not already installed)
- Custom firmware 3.55 by KMEAW
- Gaia Manager or multiMAN (homebrew program needed to perform the backup)
- Fix for the custom firmware
Links to the download does not appear for safety reasons, but all files are available for download here: evileon-ps3.blogspot.com
Note: Download md5sums to check the md5 of the file. Drag the firmware file over the icon md5sums.exe and check the MD5. On MacOS you can open the terminal and type md5 “file name”.
STEP 1: Update the PS3 firmware to 3.55
If you have not installed the firmware 3.55, the first thing to do is to update the console via USB.
Once downloaded the original firmware 3.55 (PS3UPDAT.PUP with md5 = ca595ad9f3af8f1491d9c9b6921a8c61) should be placed in the path \PS3\UPDATE\ in a USB stick and leave intact the file name.
The USB stick is inserted into the PlayStation 3 turned off. Only after turn on the PS3 and we move on Settings -> System Update.
Press X and select “Update via Storage Media”. Now the PS3 will try to update.
Click OK to confirm. We accept the terms of the contract, and we start the update.
After the restart, it will install the update.
STEP 2: Patching the firmware 3.55 by kmeaw [Optional]
Warning: If you downloaded the firmware already patched and ready from the site mentioned above, then you can skip this step.
Download Download Custom firmware PATCH by kmeaw and BSDiff to apply the patch to the original firmware.
To patch the original firmware, we will use BSdiff for Windows. Unpack the program into a directory, eg. C:\BSdiff\ and put into the directory, the files “PS3UPDAT.PUP” (the original firmware 3.55) and the file “patchfile”.
Click on START -> Run and type cmd then click OK.
In the command prompt that is open, type cd C:\BSdiff\ to move into the directory where you unzipped the program.
To apply the patch to the firmware, write bspatch.exe PS3UPDAT.PUP PS3CFW.PUP patchfile
At this point, you created the file PS3CFW.PUP (md5 = 2be5e87a22bf1e7f48e98fcabd38977b) representing the modified firmware with which to update the console.
STEP 3: Install the custom firmware 3.55 kmeaw
Take the USB stick, and in the location PS3\UPDATE\ delete the file PS3UPDAT.PUP (if any) and copy the modified firmware PS3CFW.PUP obtained in step 2 or downloaded from the link given at the beginning.
Rename the file PS3CFW.PUP in PS3UPDAT.PUP otherwise the console will not find it. Start the PS3, go to Setting-> System Update with the USB stick inserted, the screen will show you that found the new firmware and is the firmware 3.55-kmeaw.
Continue accepting the contract and wait for copying files, restarting the PS3 and the subsequent installation.
—————–
WARNING! If the PS3 displays a message informing you that it can not install because you already have the latest firmware, you must install the update from the recovery menu.
To access the recovery menu:
With the console turned off, hold the power button until the console comes on and goes off again, release the power button. Press and hold the power button again and wait until you hear a “beep” followed by two “beeps” in a row. Then, connect the joypad and press the PS button. If you have problems to update the PS3 to the custom firmware (or want to reset the console in its original condition using original firmware) you select System Update from this menu.Now insert the USB stick with the firmware in the correct location (PS3\UPDATE\PSUPDAT.PUP) and press start + select together, following the instructions on the screen until the PS3 will give 4 “beeps” and turns off by itself. Turn on the PS3 with THE POWER BUTTON ON THE CONSOLE, and therefore do not use pad or remote control.
—————–
Your console is now upgraded with the firmware 3.55-kmeaw that allows the installation of software unsigned.
STEP 4: Install the Fix for the permissions
To proceed with the (if you have problems with black screen for example), download the package FIX_CFW_355. Insert in a USB stick and install from the menu Install PKG Files.
STEP 5: Installation of GAIA Manager or multiMAN (you can install them both to remedy any shortcomings of either, the procedure is the same for both)
Now you have your console with two new sub-menu of the game menu, including “Install PKG Files” that will allow you to install any kind of homebrew or program by any other party. To install programs on the PS3, simply copy it to the root of the USB stick and it will automatically find by the console.
For example, we copy the Gaia Manager that allows us to perform backups and maintain even the dump (copy from Blu-ray to hard disk) of our original games.
Unpack the archive you downloaded Gaia Manager and copy only one of three files in the USB stick. The last part of the name of these files, indicate the directory in which then will be stored and will read the backups on the hard disk.
All games must be in a directory GAMEZ on the hard disk.
Reconnect the USB stick to the console and press Install PKG files in the Game menu.
You’ll see a list of the possible .pkg to install on the console. Select the one related to Gaia Manager copied just before.
STEP 6: Start the FIX for the permits
Start the FIX_CFW3.55 and wait for you back to the XMB after which you can uninstall it.
STEP 7: Start-up backup copies
Take a hard disk (the games take an average of 15, 20 GB) and connect to the console. You can also use the internal hard disk of the PS3. Boot Gaia Manager from the menu Game.
To make a dump of a game on the hard drive (and then save it in the directory GAMEZ) just put in Blu-ray and press O and then decide the destination (internal or external hard disk).
If we already have a saved game on computer, simply copy the directory of the game, directly in GAMEZ in Gaia Manager you can view this.
To start a backup, from both internally and external hard drive, simply select the title from the list and press X. You will be returned to the main menu of the Playstation 3. Enter any original game (it does not matter which one) to start the backup from the menu:)
As for backup, for now, Gaia Manager provides for the exclusive use of a hard disk formatted in FAT32. This means that many games that have files larger than 4GB can not be started in any way from the external hard drive. This kind of games, will have to be copied on the hard disk inside the console before they can be started.
PeTo circumvent the problem of large files on external drive formatted in FAT32, it is recommended to use OpenSplit or split4g designer.
The internal drive provides high performance but a more intense use can cause the risk of damaging the console, external hard drives have the performance a bit ‘less high (but still double compared to a blu-ray disc), but some games only work on external hard drive.
You will need to save the game in the folder in the root disk GAMEZ (internal, external or both) each game must be saved in a separate folder, such as Final Fantasy XIII will be called the default MRTC00003, BLES12345, BLUS12345 or even BCES12345 and Each of these folders will contain the folders PS3_GAME and PS3_UPDATE within which are stored files of the game, while PS3_DISK.SFB is not always present.
If you have these 3 files and you do not know the identifier of the game to create the folder BLESXXXXX, simply go to the folder PS3_GAME, and you will find a file named PARAM, you open this file with this software: PBP-unpacker and see the BLESxxxxx that will be the name of the folder.
If you have an ISO instead:
1. Open with notepad the file “PS3_DISC” and inside you will find the Game ID (eg: BLUS-30279);
2. Create a new folder and name it “GAMEZ” on the desktop;
3. Create another folder inside GAMEZ with name the Game ID of the game;
4. Put in the folder (eg BLUS30279) the following folders: PS3_GAME, PS3_UPDATE, PS3_DISC and PS3_CONTENT;
5. Get GAMEZ and copy the folder on an external HDD;
Otherwise it can be done automatically using a custom program: http://www.mediafire.com/?9euumojh8umejzr*
Just do [Open] and select the iso. After you click [Extract] and extract everything in the folder you created (GAMEZ), then follow step 5.
NOTE: All games are not compatible with the external hard drive. If you have a black screen at startup check if you have disabled the automatic start of the disc.
INFO 1: How to download updates without signing up on PSN
This is a way to get any updates for any game updates directly from the server then just run the downloaded file, do not even need to access the PSN. Just go to the browser PS3 and go on PS3PKG or use the application PS3 Game Updater.
INFO 2: How to appear offline on PSN
1. Go to the FTP server on your PS3 and filezilla on PC
2. Go to devhhdd0/home / (profile to be viewed offline) / friendIM
3. Replace “mecomment.dat” with this: Multiupload (A mecomment.dat different that makes you appear offline)
4. Close the FTP connection.
INFO 3: How to open an FTP connection
1. On your PS3 console launch Black Box FTP server.
2. Then, on your PC, open FileZilla.
3. On the PS3 with the FTP server running there should be an IP address on the screen.
4. Now type the IP address in the box in the upper left corner (‘host’) on FileZilla on your PC. Once this is done click on the “QuickConnect”.
Hostname: (IP showing on your screen of blackboxFTP on PS3)
Username: FTPD12345 (must be present, not just a random)
Password: / (NO, empty, empty, leave blank)
Port: 21
File Protocol: FTP
At this point you can access the contents of the files on the hard disk of the PS3 eg. dev_hdd0/GAMES.
Once the transfer is complete you can reboot the PS3.